How to make Disney’s MagicBands control your iPhone
Thanks the power of iPhone and the IOS 14 update, you can now use Disney MagicBand to control parts of your iPhone. This simple process allows you to make your iPhone open Disney+, go to a website, play a YouTube video, or start a song simply by touching a MagicBand to your phone.

This trick is done using Apple’s NFC scanner, which is primarily used for Apple Pay on the iPhone. With the IOS 14 update, the phone can now scan for NFC chips and react to different inputs. Simply put, in about five minutes time you could have a MagicBand setup to start playing the Happily Ever After music automatically on your phone.
For this functionality, you will need an iPhone XS or newer, and must be running IOS 14.1 or newer.

Download the free Shortcuts App
This Apple designed app is free to download and safe to use. This special trick does not require you to jailbreak your phone or risk its integrity. Once you have downloaded the app, open it and click the Automation button at the bottom.

Navigate to Personal Automation
Once on the Automation page you will want to hit the + icon on the top right. From here, click to create a personal automation.

Scroll down to NFC
In the new automation options list, scroll down until you see the NFC option. It will be in a grouped area with Bluetooth and Wi-Fi.
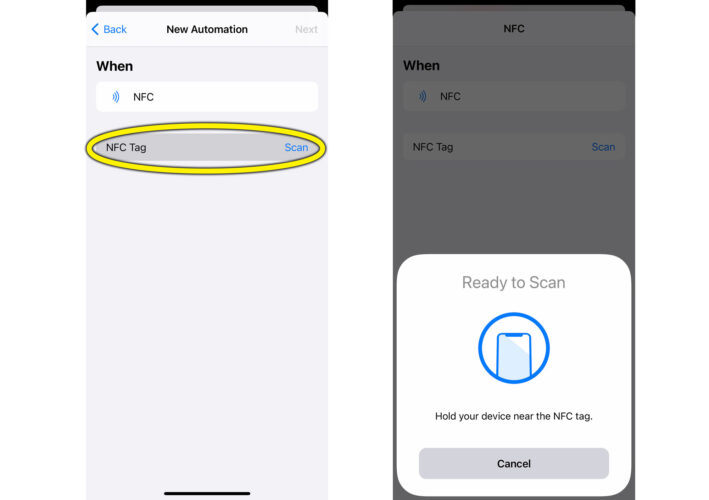
Scan for the MagicBand
In the NFC section for new automation, click scan for an NFC tag. Your iPhone will have a pop-up that will state it is ready to scan. During this time, you will place your MagicBand against the top portion of the iPhone. This will be the same way you use Apple Pay, where the MagicBand is like the cash register’s card reader. Touch the Mickey Mouse icon of the MagicBand to the front or back of the top of the iPhone. This would be near the Ear Speaker of the device. You may need to slightly move the band around a bit to let the phone search for the NFC chip hidden within.

Name the MagicBand and give it an Action
Once it is scanned in, you’ll need to name the MagicBand. Make sure the name is something that will help you recognize that particular MagicBand. Every MagicBand you use will have a different virtual identity. The name won’t affect what it can do, but simpler names will help you if you want to change its function later. Then hit Next and click the button to add an Action.
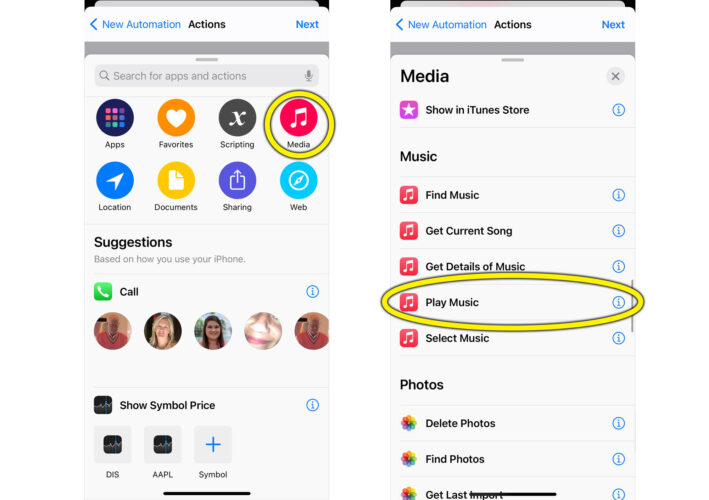
Click Media and choose Play Music
There is a huge assortment of actions that can be done inside of the ShortCuts app, but for this example, we’ll show you how to make your iPhone automatically start playing a song. Note, this will only work with iTunes or Apple Music based songs, not Spotify or other song players. It is recommended you download songs onto a computer and transfer them via iTunes to your phone if you don’t use Apple Music, or purchase the songs on the iTunes app on the iPhone.
In the video at the bottom of the article, there are examples on how to easily make your iPhone go to the YouTube app and watch a video or open Disney+.
Attractions Magazine Subscribers, there is a special link for you to quickly access free songs and videos at the bottom of the article.

Click the Music option and browse your music library
After you add the Play Music Action you will see this new selection. Click the blued-out Music button to open the selection tool. From here you can search for songs on your phone or streamable songs from Apple Music. For the fastest possible reaction time with your MagicBand, it is recommended you choose songs that are already downloaded on your iPhone.

Find a song and add it to the Action
You can search through your library, scroll through songs, or simply type the song name in the Search Bar at the top. Once you have found your song, click the blue + icon on the right. Then, once you can see that the song has been added into the Music Action, hit the Next button.

Turn off “Ask Before Running” function
Next you will want to turn off the “Ask Before Running” function. This will make it so that your iPhone instantly does its task without you needing to tell it to continue each time.

Hit “Done”, close the Shortcuts app, and test out your MagicBand
All you have to do now is hit the Done button and close the Shortcuts app. Then, touch the MagicBand to the iPhone the same way you scanned it originally. You should get a notification and start to hear the song within seconds. To verify, head to the Apple Music app to make sure.
It’s as simple as that. Scan a MagicBand in, give it an Action, tell the Action what to do, save it all out, and then test it. Actions can make an iPhone get GPS directions to a specific address, open web addresses, open specific apps, send people text messages, and much more.
Watch the video above to see how to start playing a song, how to play a video on the YouTube app, or how to quickly navigate to a movie selection on Disney+.
Attractions Magazine Subscribers special access
If you hook up your MagicBand to a YouTube video there is a likely chance it will play an ad first, which can really take the fun out of the interaction. Click this link to head to a separate page full of free videos that won’t have ads. This will ensure a seamless interaction with your MagicBand.
Not currently a subscriber and want to learn more? Head to our Store Page for more info and see what perks you can unlock.

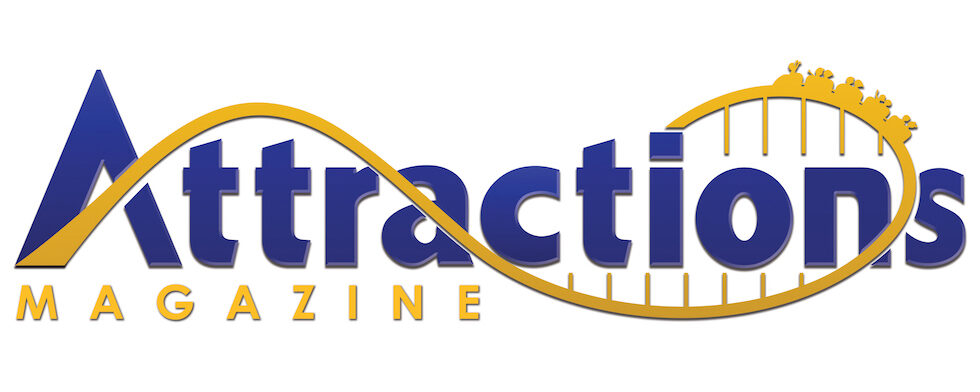
Better yet set it to open the Disney World app! Great way to quickly get into your trip details.
Sadly, the Disney World app is not one of the app options available for +Add Action.
You can, you just would have to access it through Scripting > Open App instead of looking in Apps
This requires an iPhone XS or better, not an iPhone 6 as stated.
Help! I have an iPhone X running iOS 14.2. There’s no NFC option in my shortcuts automation section. Anyone know what’s going on?
I have seen people project the image that they have saved in their media section. How is that possible?